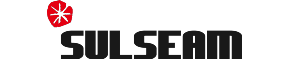PDF 파일 보호
페이지 정보

본문
PDF24 Creator 은 모든 PDF24 도구를 오프라인 버전으로 제공합니다. 모든 파일은 PC에 남아 있습니다. PDF24를 사용하면 다시는 다른 툴을 사용하고 싶지 않을 것입니다. 보호하기 위한 파일을 선택하거나 활성 필드에 파일을 끌어온 후 보호를 시작하세요. 몇초 후 보안된 PDF 파일을 다운로드할 수 있습니다. 당신은 보안된 PDF 파일의 승인을 변경할 수 있습니다. 예를 들어, 내용물의 프린팅, 카피 또는 보안된 PD의 수정 권한을 불허할 수 있습니다. 저희는 가능한 쉽게 당신이 PDF 파일을 보호할 수 있게 합니다. 설치는 필요하지 않습니다. 단지 파일을 선택하고, 설정을 변경한 후 보호를 시작하면 됩니다. PDF 파일 보호를 위한 특별한 시스템 요구사항은 필요치 않습니다. 이 PDF 보호 도구는 모든 운영체제 및 브라우저에서 작동합니다. 소프트웨어를 다운로드하거나 설치할 필요 없습니다. 보호 도구는 클라우드 서버에서 작동합니다. 그 도구는 당신의 시스템 리소스를 소모하지 않습니다. 당신의 파일은 필요 이상 길게 저희 서버에 남아있지 않습니다. 파일과 결과는 짧은 기간 내에 저희 서버에서 삭제됩니다. 암호로 PDF 파일을 어떻게 보호 할 수 있습니까? 1. 페이지 상단의 파일 선택 상자를 사용하여 보호하려는 PDF 파일을 선택하십시오.
2. 보안 설정을 조정하고 암호를 입력하십시오. 3. 해당 버튼을 눌러 보호된 PDF를 만드십시오. 4. 보호된 PDF가 생성 된 후 컴퓨터에 암호화된 PDF를 저장하려면 다운로드 버튼을 클릭하십시오. PDF24 도구를 사용하는 것은 안전한가요? PDF24에선 파일 및 데이터 보호를 매우 중요하게 생각합니다. 저희는 고객들의 신뢰를 얻는것을 가장 중요하게 여깁니다. 따라서 보안성은 항상 저희들의 최고 관심사 및 노력 분야입니다. 1. 모든 파일 전송은 암호화됩니다. 2. 모든 파일은 처리후 후 1시간 이내에 서버에서 자동으로 삭제됩니다. 3. 저희는 파일을 따로 저장하지 않고 평가하지 않습니다. 파일은 의도한 용도로만 사용됩니다. 4. PDF24는 Geek Software GmbH라는 독일 회사가 운영하고 있습니다. 모든 처리 서버는 EU 내의 데이터 센터에 있습니다. 5. 또는 PDF24 Creator를 사용하여 데스크톱 버전의 PDF24 도구를 얻을 수 있습니다. 이 소프트웨어는 오프라인으로 작동하므로 모든 파일이 사용자의 컴퓨터에 남아 있습니다. 맥, 리눅스 또는 스마트폰에서 PDF24를 사용할 수 있습니까? 예, 인터넷에 액세스 할 수 있는 모든 시스템에서 PDF24 도구를 사용할 수 있습니다. 크롬과 같은 웹 브라우저에서 PDF24 도구를 열고 웹 브라우저에서 직접 도구를 사용하십시오. 다른 소프트웨어를 설치할 필요가 없습니다. 스마트폰에 PDF24를 앱으로 설치할 수도 있습니다. 그렇게 하려면, 스마트폰내 크롬에서 PDF24 도구를 엽니 다. 그런 다음 주소 표시줄의 오른쪽 상단에있는 "설치"아이콘을 클릭하거나 크롬 메뉴를 통해 시작 화면에 PDF24를 추가하십시오. 인터넷에 연결하지 않고 PDF24를 오프라인으로 사용할 수 있습니까? 예, 윈도우 사용자는 인터넷 연결 없이도 PDF24를 오프라인으로 사용할 수 있습니다. 무료 PDF24 크리에이터를 다운로드하고 소프트웨어를 설치하기만하면 됩니다. PDF24 크리에이터는 모든 PDF24 도구를 데스크탑 응용 프로그램으로 PC에 제공합니다. 다른 운영 체제의 사용자는 계속해서 PDF24 도구를 사용해야합니다.
파일을 공유하거나 출력소를 통해 인쇄할 수 있도록 Office 프로그램을 사용하여 파일을 PDF로 저장하거나 변환할 수 있습니다. 다른 소프트웨어나 추가 기능은 필요하지 않습니다. 다음과 같은 파일이 필요한 경우 PDF 포맷을 사용하세요. 이력서, 법률 문서, 뉴스레터, 읽기(편집되지 않음) 및 인쇄할 파일, 전문 인쇄용 파일 등이 있습니다. Microsoft Word 비롯한 많은 프로그램에서 PDF 파일을 열고 편집할 수 있습니다. 단순히 PDF로 무언가를 공유하는 것만으로는 받는 사람이 파일을 편집할 수 없도록 보장하기에 충분하지 않습니다. 스프레드시트를 PDF로 변환하면 변환 중에 스프레드시트 내의 내부 링크가 손실되므로 링크를 확인해야 합니다. 그러나 다른 원본에 대한 외부 링크는 괜찮을 것입니다. 단계별 지침을 보려면 드롭다운 목록에서 Office 프로그램을 선택합니다. 1. PDF로 게시할 테이블 또는 보고서를 엽니다. 2. 외부 데이터 탭의 내보내기 그룹에서 PDF 또는 XPS를 선택합니다. 3. 파일 이름 필드에 문서의 이름을 입력하거나 선택합니다. 문서에 높은 인쇄 품질이 필요한 경우 표준(온라인 게시 및 인쇄) 을 선택합니다. 인쇄 품질보다 파일 크기가 더 중요한 경우 최소 크기(온라인 게시)를 선택합니다. 5. 옵션을 선택하여 인쇄할 페이지를 설정하고, 태그를 인쇄할지 여부를 선택하고, 출력 옵션을 선택합니다. 참고: Power View 시트는 PDF 파일로 저장할 수 없습니다.
1. 파일 탭을 선택합니다. 2. 다른 이름으로 저장 을 선택합니다. Excel 2013 또는 Excel 2016 다른 이름으로 저장 대화 상자를 보려면 위치와 폴더를 선택해야 합니다. 3. 파일 이름 상자에 파일 이름을 입력합니다(아직 입력하지 않은 경우). 저장한 후 파일을 선택한 형식으로 열려면 검사 게시한 후 파일 열기 상자를 선택합니다. 문서에 높은 인쇄 품질이 필요한 경우 표준(온라인 게시 및 인쇄) 을 선택합니다. 인쇄 품질보다 파일 크기가 더 중요한 경우 최소 크기(온라인 게시) 를 선택합니다. 5. 옵션을 선택하여 인쇄할 페이지를 설정하고, 태그를 인쇄할지 여부를 선택하고, 출력 옵션을 선택합니다. Excel의 옵션 대화 상자에 대한 자세한 내용은 PDF 옵션 에 대한 자세한 내용을 참조하세요 . 1. 파일 탭을 선택합니다. 2. 내보내기 를 선택합니다. 3. 현재 내보내기 에서 PDF로 저장할 전자 필기장의 일부를 선택합니다. 를 선택한 다음 내보내기를 선택합니다. 5. 다른 이름으로 저장 대화 상자의 파일 이름 필드에 Notebook의 이름을 입력합니다. 6. 저장 을 선택합니다. 1. 파일 탭을 선택합니다. 2. 다른 이름으로 저장 을 선택합니다. PowerPoint 2013 또는 PowerPoint 2016 다른 이름으로 저장 대화 상자를 보려면 위치와 폴더를 선택해야 합니다.
3. 파일 이름 상자에 파일 이름을 입력합니다(아직 입력하지 않은 경우). 저장한 후 파일을 선택한 형식으로 열려면 검사 게시한 후 파일 열기 상자를 선택합니다. 문서에 높은 인쇄 품질이 필요한 경우 표준(온라인 게시 및 인쇄) 을 선택합니다. 파일 크기가 인쇄 품질보다 더 중요한 경우 최소 크기(온라인 게시) 를 선택합니다. 5. 옵션을 선택하여 인쇄할 페이지를 설정하고, 태그를 인쇄할지 여부를 선택하고, 출력 옵션을 선택합니다. 6. 저장 을 선택합니다. 1. 파일 탭에서 다른 이름으로 저장 을 선택합니다. Project 2013 또는 Project 2016에서 다른 이름으로 저장 대화 상자를 보려면 위치와 폴더를 선택해야 합니다. 2. 파일 이름 상자에 파일 이름을 입력합니다(아직 입력하지 않은 경우). 을 선택한 다음 , 저장 을 선택합니다. 4. 문서 내보내기 옵션 대화 상자에서 인쇄하지 않는 정보를 포함 할지 여부와 ISO 19500-1 준수 (PDF에만 해당)를 게시 범위를 선택합니다. 프로젝트는 모든 PDF 또는 XPS 서식 지정 기능을 지원하지 않지만 최종 문서 디자인을 변경하기 위해 몇 가지 인쇄 옵션을 사용할 수 있습니다. 인쇄 를 선택한 다음, 다음 옵션 중 하나를 변경합니다. 페이지 설정 대화 상자에서 다음 탭의 옵션을 변경할 수 있습니다.
- 이전글Ten Reasons To Hate People Who Can't Be Disproved Land Rover Replacement Key 24.09.22
- 다음글9 . What Your Parents Teach You About Car Key Fob Programming Near Me 24.09.22
댓글목록
등록된 댓글이 없습니다.